Background
During the last few months I’ve been working on sending indicators from a MISP-server to Sentinel. First porting it to an Azure Function myself, then stealing some code from zolderik to make the code work for multi-tenant pushing. I have also upgraded it to include the work of cudeso and also hope to upgrade it to use the new upload indicators API that just went into general availability.
You can follow the ‘official’ repo here and follow development on the upload indicators version of the same script here. I’m planning to push my current multi-tenant implementation as a PR (soonTM) and hopefully expand it to this new API as well.
When (if) I’m done, I’ll write a new post about it.
Function timeouts
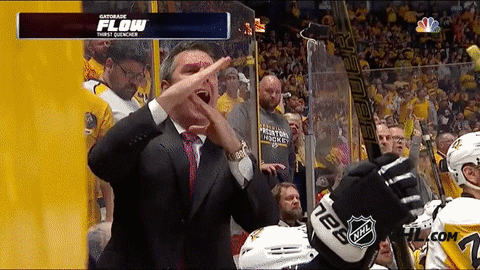
According to Microsoft there’s a default timeout of 5 minutes for Azure Functions on the consumption plan with a maximum duration of 10 minutes. This is fine for most functions, but when you’re working with data connectors, you might run into issues, especially if you’re working with large amounts of data in a single run.
If we upgrade to the premium plan, however, we can increase this timeout to 30 minutes default or unlimited maximum. This might be a bit overkill in some cases, but for the MISP2Sentinel function it’s a must.
Configure the timeout
No matter what plan you’re on, you have two options to configure the timeout:
- Modify the
functionTimeoutin thehost.jsonfile - Add the
AzureFunctionsJobHost__functionTimeoutapp setting in the configuration of the function in the Azure Portal
- Please note that trying to extend the timeout beyond the maximum will not work. This does not really apply to the premium or dedicated plans, but will apply to the consumption plan. *
host.json
The host.json file is located in the root of the function app. If you’re using the Azure Portal, you can find it under the Configuration tab of the function app. Most data connectors will run with the WEBSITE_RUN_FROM_PACKAGE app setting, which means you can modify it there. If you’re using Visual Studio Code, you can find it in the root of the function app.
Add the following to the host.json file (example is 1 hour):
{
"functionTimeout": "01:00:00"
}
Azure Portal
If you’re using the Azure Portal, you can find the AzureFunctionsJobHost__functionTimeout app setting under the Configuration tab of the function app. You can add it there and set it to the desired value.
Add the following key value pair to the app setting (example is 2 hours):
"AzureFunctionsJobHost__functionTimeout": "02:00:00"
Note: Thanks to the user paulbatum which presented this solution on the Azure github.