An updated guidance on how to set up the MISP2Sentinel Azure Function to push threat intelligence from MISP to Microsoft Sentinel using the new Upload Indicators API.
Table of Contents
MISP2Sentinel
So my previous post was about pushing Threat Intelligence from MISP to Microsoft Sentinel, namely the ThreatIntelligenceIndicators-table. The method for doing this was using the Microsoft Graph API, which is in the process of being superseded by the new Upload Indicators API. This means we’ve got some updates to do!
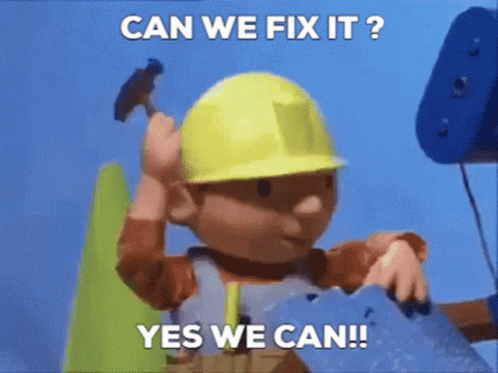
This post will first and foremost be a quick guide on how to set up and deploy the new solution. The majority of the work is being done by Koen van Impe on the python-front, I’m simply helping out in the Azure-department, making sure there’s a version that’s easily deployable that works when running as an Azure Function. You can follow the MISP2Sentinel project on Github for more updates.
Installation documents
NOTE: The installation guide is still a work in progress, but should be sufficient to get you up and running. Any feedback is appreciated, so feel free to open an issue on Github.
Updated guidance
Not much will change from my previous post, so most of this guidance will be similar. The only difference is that you don’t need to add Microsoft Graph API-permissions to your Azure AD app registration, but instead need to add a role on the workspace, namely the Microsoft Sentinel Contributor-role.
NOTE: This comes with the unwanted side-effect of the current implementation of the multi-tenant push only being able to push to one workspace per tenant.
MISP server
-
Create a new Azure VM called MISP running Ubuntu LTS 20.04:

- All default settings except for adding an NSG with only port 22 open to my IP address for SSH access, and changed the username to
misp. - Followed the MISP installation guide to install MISP on the VM by running the following command:
wget --no-cache -O /tmp/INSTALL.sh https://raw.githubusercontent.com/MISP/MISP/2.4/INSTALL/INSTALL.sh
- Opened port 443 in the NSG to allow for access to the MISP server from the Azure Function.
-
We can now log in to the MISP server using default credentials.

-
Go to the
Feedstab.
-
Enable the two default feeds.

- Pull data from the feeds by clicking on the arrow pointing down next to the feed name.
-
We should be able to see events being pulled from the feeds now if we head over to the
Administrationtab and selectJobs.
- The output we need from the MISP server is the following:
URL(this will be the Azure public IP address of the VM in the format ofhttps://<ip address>/)API key(this was in the output when the install finished, but we can also add a new one by going toAdministrationand selectingAdd authentication key.)
Azure AD App Registration
-
Create a new App Registration in Azure AD called
MISP2Sentinelusing all default settings.
- Add a new secret under Certificates & secrets - remember to take a note of the value.
- Add the app registration to the
Microsoft Sentinel Contributorrole on your Microsoft Sentinel-workspace. - Output that we need to save from this step are the following:
Application (client) IDDirectory (tenant) IDClient secret
Azure Key Vault
- Create a new Azure Key Vault called
MISP2Sentinel-kvusing all default settings. - Add the following secrets to the Key Vault:
mispkeymispurltenants
- The
tenantssecret is a JSON object containing the tenant ID, client id and secret of each tenant you want to push TI to:[ { "tenantId": "<TENANT_ID_WITH_APP_1>", "id": "<APP_ID>", "secret": "<APP_SECRET>", "workspaceId": "<WORKSPACE_ID>" }, { "tenantId": "<TENANT_ID_WITH_APP_N>", "id": "<APP_ID>", "secret": "<APP_SECRET_N>", "workspaceId": "<WORKSPACE_ID_N>" } ] - You can limit access to the Key Vault by removing the public endpoint access, and only allowing access from the Azure Function by specifying the Azure Functions outbound IP addresses in the Key Vault firewall. This is not required, but recommended.
Microsoft Sentinel
- Install the ThreatIntelligence solution from the Microsoft Sentinel content hub.
- Once onboarded, the data connector should show up (and turn green once data starts flowing in):

Azure Function
- Go to the service Function App
- Click Create to generate a new Azure Function
- Give the function a descriptive name like
MISP2Sentinel - Choose at Publish for Code, and Python as the Runtime Stack.
- OS can remain Linux
- At plan type choose App service plan or Premium for production workloads. I’ll use consumption for this demo.
- Other settings can be left to default values. Click Review + Create
- Give the function a descriptive name like
-
After the creation of the Azure Function, add a system managed identity to the Azure Function. This will be used to authenticate with the Key Vault.

- Give the managed identity the Reader role on the Key Vault.
- Go to the Key Vault and click on Access policies.
- Click on Add Access Policy.
- Select the Secret permissions tab and choose Get and List from the options.
- Select the Select principal tab and search for the name of the Azure Function.
- Click Add and Save.
- Go back to the Azure Function and click on Configuration.
- Add a new application setting with the the following settings:
- Name:
tenants - Value:
@Microsoft.KeyVault(SecretUri=https://<keyvaultname>.vault.azure.net/secrets/tenants/)
- Name:
- Add a new application setting with the the following settings:
- Name:
mispkey - Value:
@Microsoft.KeyVault(SecretUri=https://<keyvaultname>.vault.azure.net/secrets/mispkey/)
- Name:
- Add a new application setting with the the following settings:
- Name:
mispurl - Value: URL of your MISP instance (e.g.
https://<url>orhttps://<ip address>)
- Name:
- Add a new application setting with the the following settings:
- Name:
timerTriggerSchedule - The
timerTriggerScheduletakes a cron expression. For more information, see Timer trigger for Azure Functions. - Run once every two hours cron expression:
0 */2 * * *
- Name:
- OPTIONAL - Add a new application setting with the the following settings:
- Name:
AzureFunctionsJobHost__functionTimeout - Value:
00:10:00if using the consumption plan, or02:00:00if using premium or dedicated plans. This setting is required to prevent the function from timing out when processing large amounts of data.
- Name:
This is how the application settings should look like (I like to start of with a low frequency on the timer trigger to make sure everything is working as expected):

Upload the Function Code with Visual Studio Code
- Download and install Visual Studio Code
- Install the Azure Functions extension

- Clone this repo and open the folder in Visual Studio Code.
- If required, make changes to
config.py. This will mainly consist of updating the filter and lifetime of the IOCs.- The parameters for the filter object can be found here on page 34 and onward.
- Right click on the folder called
Azure Functionand select Deploy to Function App… - Select the Azure Function you created in the previous steps and click Deploy
- You should see Deployment succesful in the output window after a short while.
-
The
MISP2Sentinelfunction should also show up under the Function App.
ZIP-deploy of the Function Code with Powershell, AZ CLI or CI/CD pipelines
Added the option to do a ZIP-deploy. If you want to make changes to the ZIP-file, simply send the contents of the AzureFunction-folder (minus any .venv-folder you might have created) to a ZIP-file and upload that.
Powershell
Publish-AzWebApp -ResourceGroupName <ResourceGroupName> -Name <FunctionName> -ArchivePath .\AzureFunction.zip -Force
AZ CLI
az functionapp deployment source config-zip --resource-group <resourcegroupname> --name <functionappname> --src <path to zip file>`.
WEBSITE_RUN_FROM_PACKAGE
You can also use the WEBSITE_RUN_FROM_PACKAGE configuration setting, which will allow you to upload the ZIP-file to a storage account (or Github repository) and have the Azure Function run from there. This is useful if you want to use a CI/CD pipeline to deploy the Azure Function, meaning you can just update the ZIP-file and have the Azure Function automatically update.
Adding multi-tenancy support
-
Add a redirect URI to the app registration we created earlier, like
https://portal.azure.com
-
To make the app registration work in the other tenants you will need to grant admin consent to the enterprise app in each tenant. This can be done by navigating to the following URL:
https://login.microsoftonline.com/common/adminconsent?client_id=<APP_ID>&sso_reload=true
-
If done correctly, you should see the following page:

- The enterprise application should now show up in the customer-environment. Grant this enterprise application the
Microsoft Sentinel Contributor-role on the workspace.- This can be accomplished by navigating to the IAM-menu and adding a role assignment.
- Search for the name or ObjectId of the enterprise application (this needs to be the object ID of the enterprise application in the customer tenant).
- Update the
tenantssecret in the Key Vault to include the new tenant ID. The client ID and secret should remain the same. - Make sure the ThreatIntelligence data connector is enabled in the new tenant (install the Threat Intelligence solution if it’s not already installed).
Verify successful execution
- Go to the Azure Function and click on Monitor
-
Click on Logs to see the output of the function live, or check the Invocations to see the execution history.

- You should see that indicators are being pushed to the tenants you specified in the
tenantssecret -
You can also check the
ThreatIntelligenceIndicatortable in the Log Analytics workspace to see the indicators that have been pushed to Sentinel.
More information
MISP2Sentinel solution
MISP2Sentinel is now also available as a solution!

You can find it in the content hub and it will show up as a new data connector (this helps your verify that you are actually ingesting MISP-events over other TI-sources):
